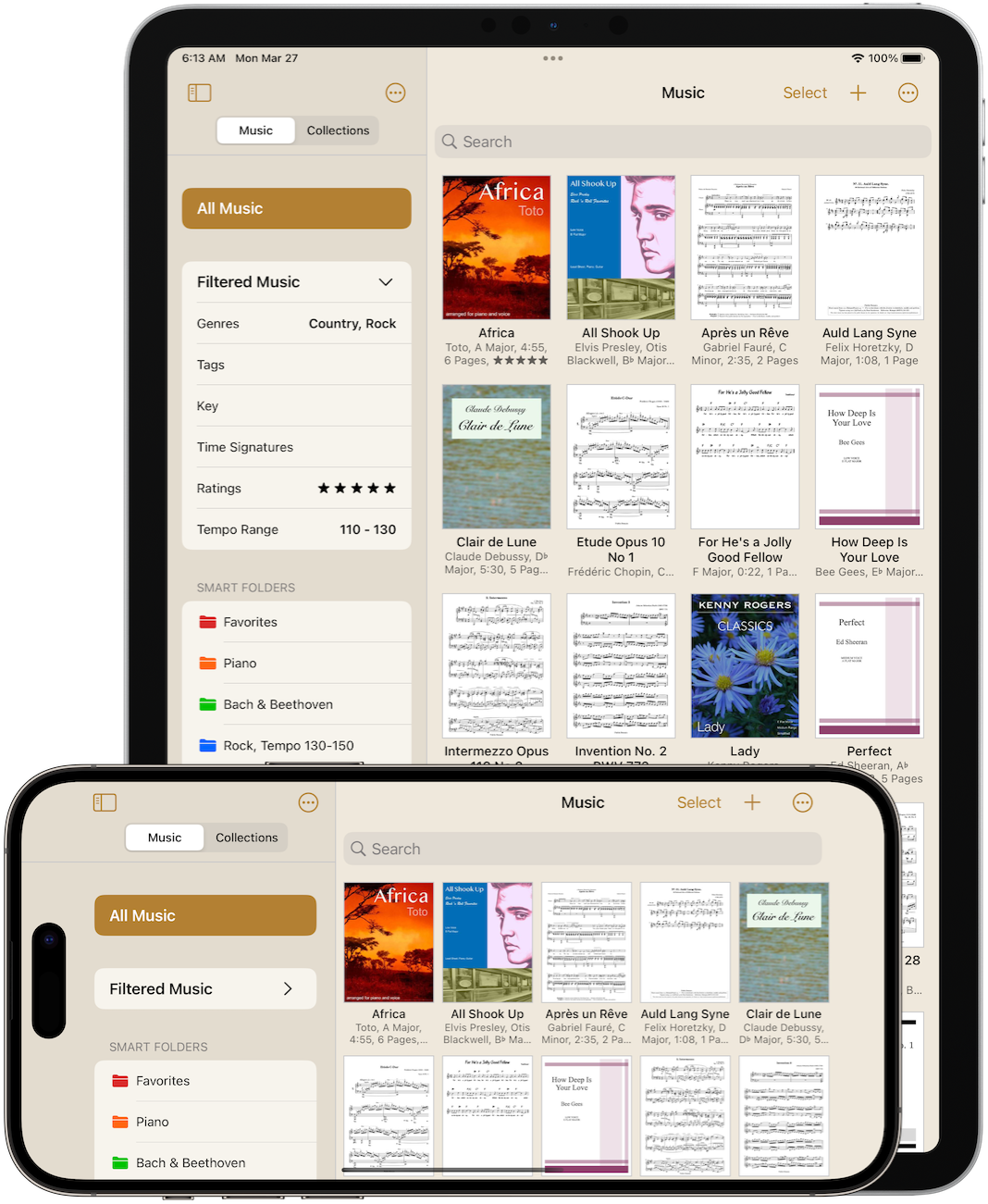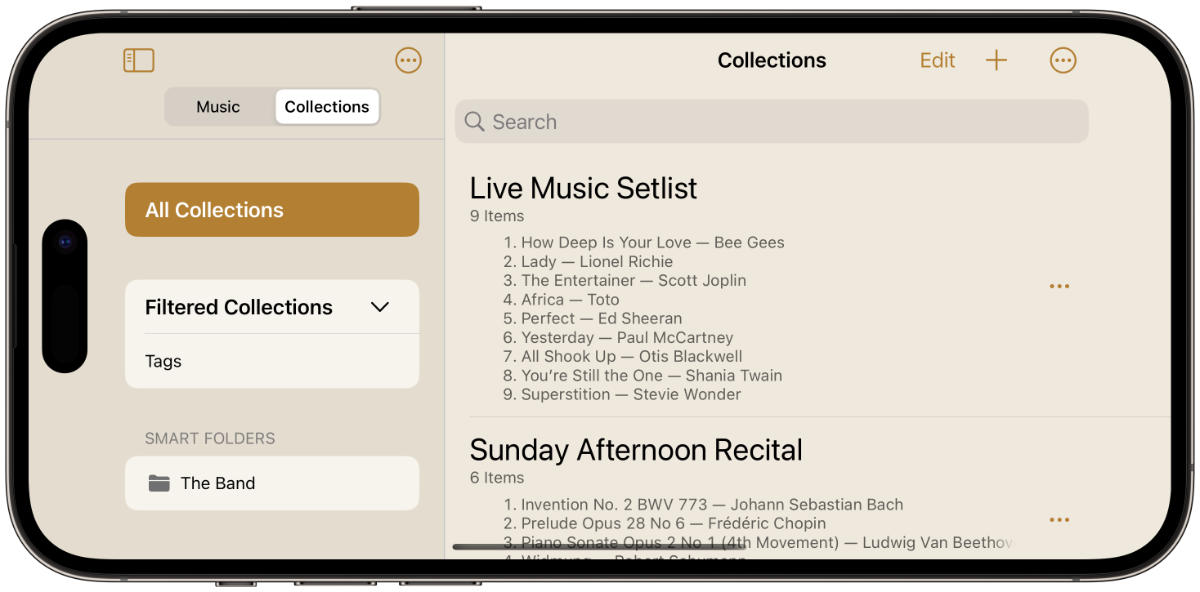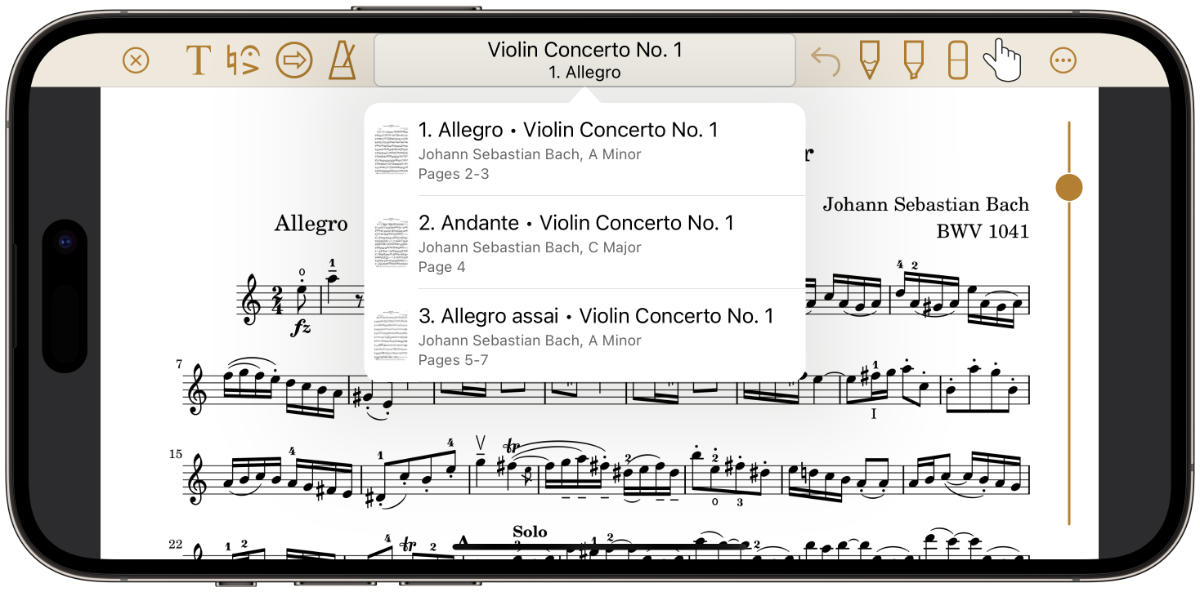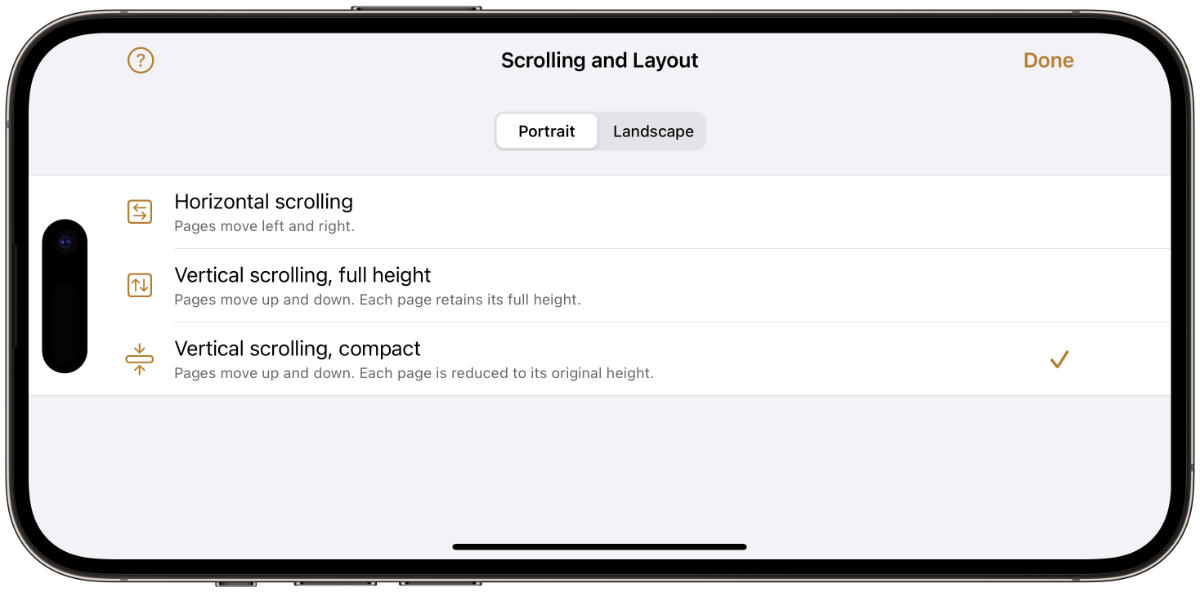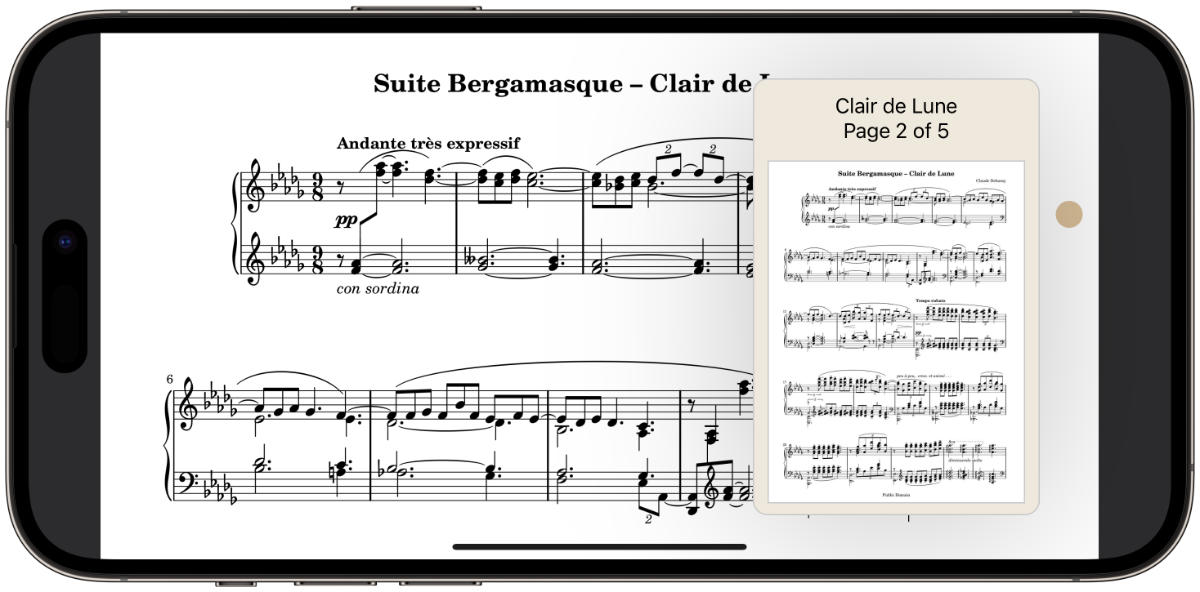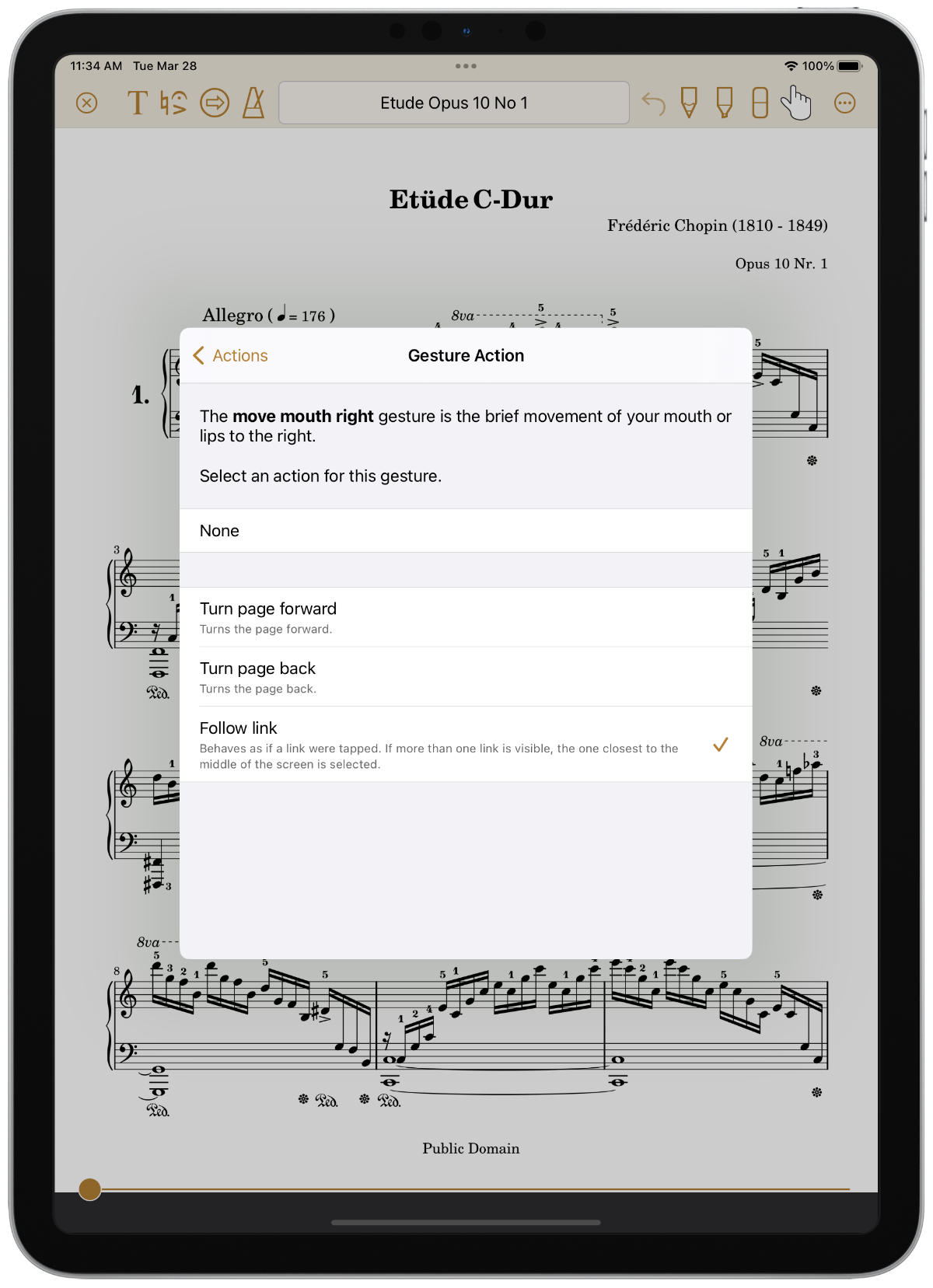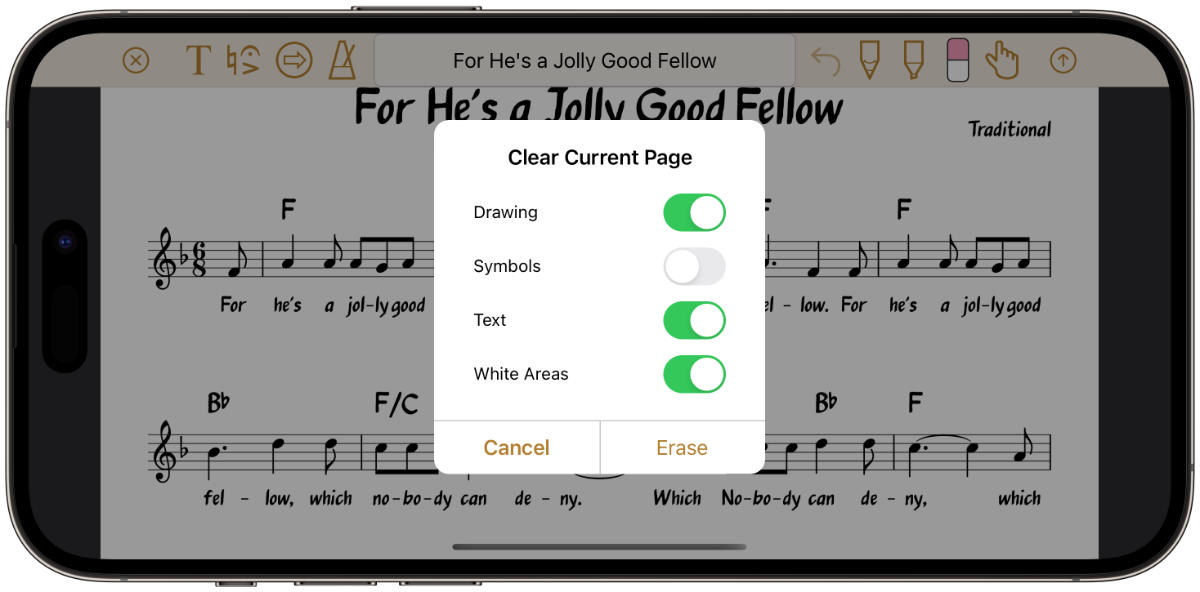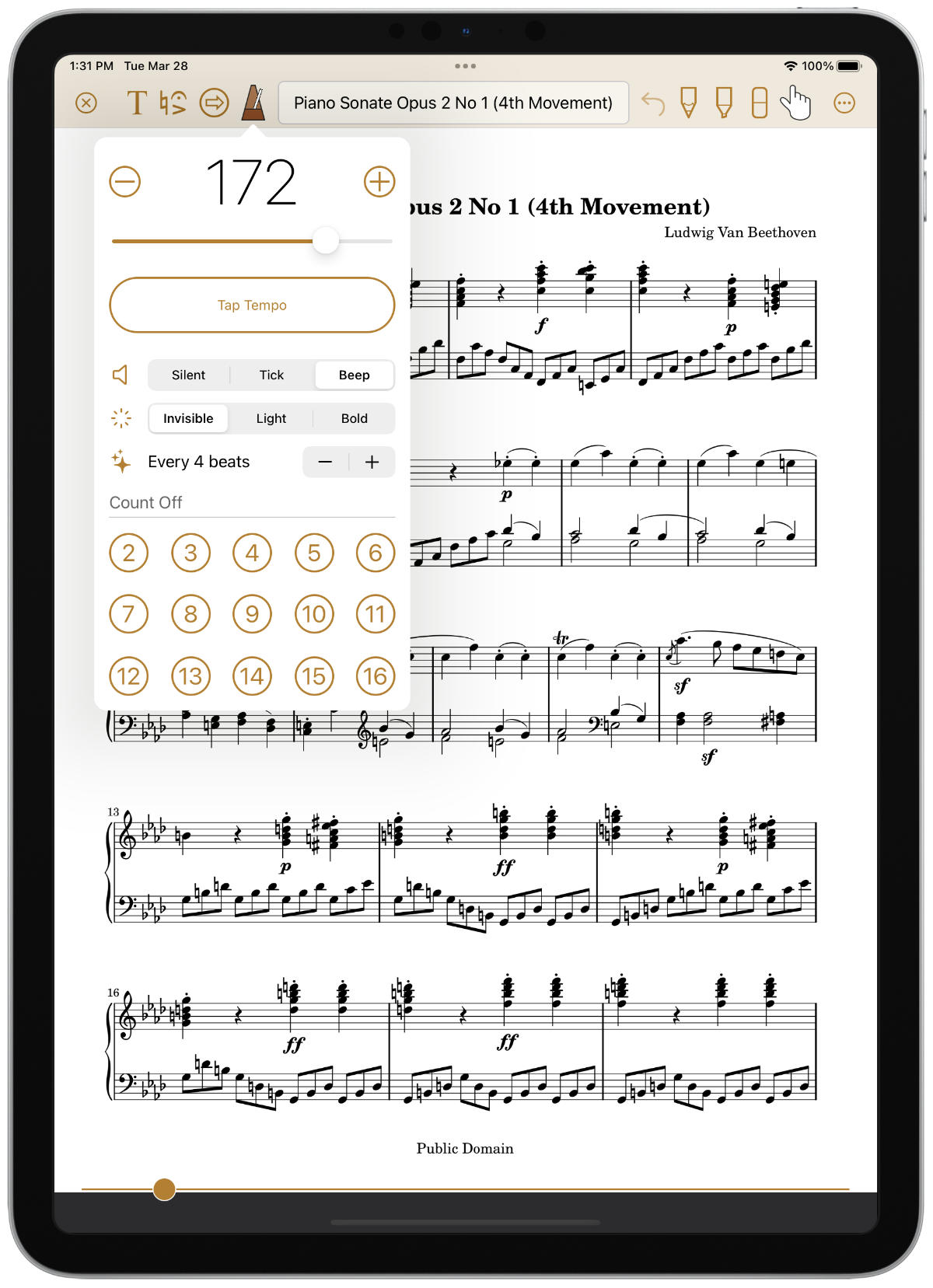Quite simply, nothing. No personal information is collected, and unlike many apps, no
analytics services are used to track your usage of the app. The music and collections
that you add are not shared with anyone, unless of course you choose to share them
using the app’s share functionality.
If you choose to enable facial gestures in settings, the camera will be used to
observe the movements of your head and face to trigger actions like turning the page.
Paperless Music does not log, store, or share the information coming from the camera
in any way.
Apple may collect data about your usage of their products, including usage specific to
Paperless Music. Your data may also be backed up by Apple and stored on their servers.
Apple’s policies govern their collection and usage of your data. You can learn more
about their policies by visiting:
https://www.apple.com/legal/privacy/en-ww/